Build Your Infrastructure
Overview
This section covers how to build both a Fiber Location and a Relay Site. The installations are very similar, the difference is that your relay sites are fed using a wireless backhaul and your Fiber Location is fed by a fiber connection you purchase from another provider.
This is a very large topic! This section is long and can’t possibly cover all situations you might run in to. Jump in to the chatroom to discuss specifics and ask questions!
Work at height got you down?
Outpost Plus is the organization behind startyourownisp.com. Our safe, trained, certified technicians can build a network for you while you build the rest of your business with both feet safely on the ground. Contact us to discuss your project.
If possible arrange to have 24/7 unattended access to your Fiber Locations and Relay Sites. Remember that an outage at a site can happen any time and your customers will be down until you’re able to get to the equipment and fix it. You don’t want to end up in a situation where your service is out over a long weekend because you can’t get to your equipment until the property maintenance person comes in on Tuesday.
Tip: It is good practice to assemble, configure, and test each piece of equipment prior to taking it to the relay site for installation.
Here is a diagram illustrating a very basic relay or fiber installation. The rest of this section will refer back to this diagram.
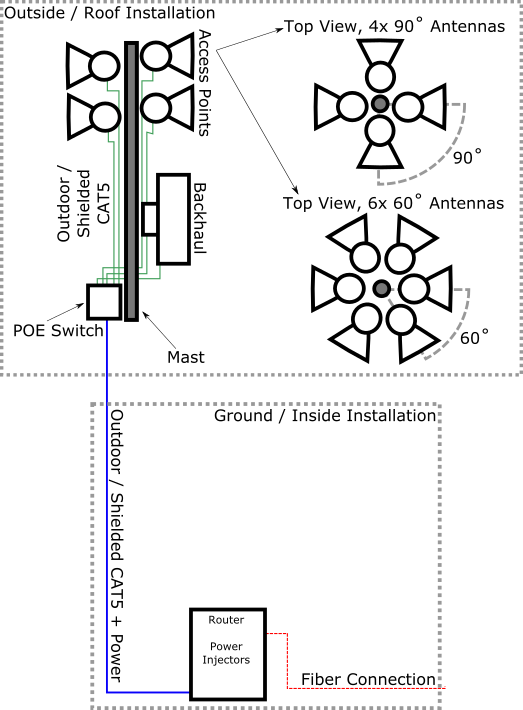
Fiber Location Installation
Your fiber location is where all of your customer’s traffic leaves your wireless network for the public Internet. Your fiber provider will hand off an Internet connection to you as either an Ethernet cable (CAT6) or a Fiber cable. Your Fiber Provider will also provide you with one or more IP Addresses that you can use to get on the Internet.
Router Installation and Configuration
Install a router of your choosing with the appropriate interface to match the handoff from your Fiber Provider. If you’re unsure what router to use take a look at Mikrotik or Ubiquiti routers. Configure the router’s WAN port with the IP address(es) provided by your Fiber Provider. Your router configuration will vary depending on your exact situation. If you’re not sure where to start, try these steps:
- Connect the WAN port of the router to your Fiber Connection handoff.
- Configure the WAN IP Address on the router. Use the information provided by your Fiber Provider.
- Enable NAT on the router. This will allow your customers to get online by sharing the one IP Address provided by your Fiber Provider.
- Configure the LAN IP Address of the router. This can be any private IP Address, but don’t use 192.168.*.* or you risk conflicting with your customers' in-home routers. For this example we’ll use 10.0.0.1/23.
- Enable DHCP On the router. This example will give you more than 250 DHCP addresses available for your customers (10.0.1.1 through 10.0.1.253) and another 250+ addresses (10.0.0.2 through 10.0.0.255) for your network equipment.
- IP Range: 10.0.1.1 through 10.0.1.253
- Gateway: 10.0.0.1/23
- DNS Server(s): 1.1.1.1 and 1.0.0.1. These are public DNS servers run by CloudFlare.
- Host name: Often set to your ISP’s primary domain name.
Using these steps will give you basically the configuration outlined here: Step 6: Network Topology: Gotta Start Somewhere
Once you’ve reached this point you should be able to plug a laptop in to one of the other ports on the router and get online. After your router is set up the rest of the install is nearly identical to a Relay Site installation, explained in the next section.
Relay Site Installation
Install a mount
You’ll need a place to mount your antennas. I usually use at least a 1.5" OD pipe and up to a 2 3/8" OD pipe for the mast to make sure it’s stiff enough in the wind and strong enough to hold the equipment. There are many options for attaching a mast depending on the type of structure you’re installing on:
- Flat surface (commercial roof, apartment building, watertank)
- Don’t penetrate a flat roof with screws or lags! This will cause leaks and can void the warranty on the roof.
- Non-penetrating flat roof mount w/ 10' mast (Mount is weighted down with 12 cinder blocks)
- Wall mount (If there is an outside vertical wall you can mount to)
- Residential / peaked roof
- Tripod
- Non-pentrating peaked roof mount Weighted down with cinder blocks
- Existing Tower
- Build-your-own-tower
- Wood pole / telephone pole
When your mount is installed you’re ready to move on to installing your access points and Backhauls
Hang Access Points and Backhauls
Determine Azimuth for each device
The azimuth is the direction that your antenna will point, typically in degrees off of true north.
Access points are commonly arranged to give full 360˚ coverage from the tower. Access point antennas will have an associated beamwidth which indicates the coverage area in degrees that the antenna will cover. Common installations (illustrated in the diagram above) include:
- 4x antennas with 90˚ beamwidth (for 360˚ coverage)
- 6x antennas with 60˚ beamwidth (for 360˚ coverage)
The benefit of using more antennas with narrower beamwidth is capacity - you can serve more customers with 6 access points than you can with 4. The tradeoff is spectrum usage - you will use more channels to cover the same geographic area. In most cases I would recommend starting with 4 antennas and increasing the count as your customer base grows.
In some cases you won’t need full 360˚ coverage (if your access points are up against a mountain, for example.) In that case I still recommend spacing your antennas apart so that they don’t overlap (make sure 60˚ antennas are facing at least 60˚ apart) because it makes channel planning easier and will help you avoid self interference. If you find that you have a lot of demand from one specific area you can consider aiming two access point antennas in that same direction, but you will need to carefully plan the channel usage so that they don’t interfere with each other.
Backhaul azimuths are simple - the azimuth is the direction toward the other side of the backhaul. Google Earth will give you this info (labelled ‘heading’) if you use the line measure tool:
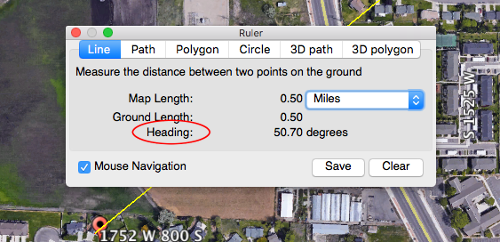
Draw lines indicating the azimuth on an overhead satellite map of the area and bring it with you when you install the equipment. This will help you aim the devices when you’re installing them. You might also want to make note of landmarks that you’ll be aiming toward and/or mark the directions visually by placing traffic cones on the ground in the direction from the mast that the devices should point. Then when you’re hanging the devices you can aim them toward the landmark or the cone.
Determine Downtilt
In some cases you’ll need to tilt your antennas slightly down or up. For access points I suggest you install them at exactly 0˚ and then come back when you have some customers on them and adjust slightly optimizing for better receive signal level for your customers. For backhauls you’ll usually get the downtilt right during the aiming process and won’t need to calculate it ahead of time. If you do have a need to calculate a downtilt ahead of time here’s a handy calculator.
Attach your equipment to the mast
Use your map, landmarks or traffic cones to aim toward the azimuth you determined earlier and then clamp the device down on the mast. Make sure it’s tight - you should not be able to move it in any direction with your bare hands. When you’re done make sure to note the MAC address of each device along with the azimuth that it’s aimed toward. If you don’t note this information at the installation you may have to go back to get it later.
Using a compass to aim
In general I avoid relying on a compass for aiming access points and backhauls. Often there’s enough metal near the access points that the compass reading isn’t very accurate and it’s difficult to translate from the compass needle to aiming in a direction with much accuracy.
If you do choose to use a compass to aim your antennas make sure to account for declination.
Run Cable
CAT5e
Each device (access point and backhaul) will need an outdoor rated, shielded CAT5e cable running to your network switch. In most cases you’ll use a PoE switch that will also provide power to the device over the CAT5e cable.
You’ll want to get very proficient at terminating shielded CAT5e cables. Specifically make sure you’re using shielded CAT5e ends and that the shielded part of the end is in contact with the shielding from the cable on both ends.
I prefer this cable: Shireen. This cable is outdoor rated and can be used in nearly any weather without conduit.
If you’re using an outdoor PoE switch (like one of these) then you’ll only need to run one CAT5e cable from that switch outside to your inside installation. If you’re using an inside PoE switch then you’ll need to run a cable from each access point to the switch inside.
When connecting your CAT5e cable to your devices make sure to leave a drip loop. Leave some slack or a loop in the cable at either end so that water drips from the lowest point on the loop to the ground rather than running down the cable in to your device.
Be careful with your cable! Ethernet errors will cause degradation and outages on your network. Don’t bend Ethernet cables too sharply, don’t cinch zip ties down too tightly on them, and make sure there’s a little bit of slack in the line so there’s no pressure on the cable or the end. Test your cables and watch for Ethernet errors over time.
Power
Most devices will be powered using PoE on the CAT5e cables that you run. If you are using an outdoor PoE switch mounted near your access points then you may need to run a dedicated DC power line, PoE won’t provide enough power for the switch and all of the devices. The PoE switch should include documentation for installing direct DC power.
Grounding
Your equipment will have a better chance at surviving in storms if you ground it well. I usually attach a 14 gauge stranded ground wire from any antenna that has a grounding lug directly to the mount and then run a 10 gauge stranded ground wire from the mount to a known good ground. If you’re unsure about this process please consult an electrician.
Run Spares
As a general rule I like to run at least 1.5 times as many CAT5e cables as I need, rounded up to the nearest cable. This is especially true if the cable run is difficult or time consuming, like on the outside to inside cables runs or anything that goes through conduit. If you’re able to use patch cables (like from an access point to an outside PoE switch) then I wouldn’t worry about running spares. Make sure to use outdoor rated / shielded patch cables, however!
Install and Configure POE Switch
For the most basic switch configuration you’ll just need to turn PoE on the ports that each of your devices are connected to. This will power up your devices and put them all on the same broadcast domain. (In addition to basics like changing the password, of course.)
If you used the router configuration from the Fiber Location Installation section above then you can use any unused IP address from 10.0.0.2 through 10.0.0.255 as a management IP address for the switch. Keep a record of the IP address that you use so that you don’t use it again on another device and so you can get to the device later to manage the configuration.
As you grow you will want to revisit this configuration. See Step 6: Network Topology for more information.
Configure Backhauls and Access Points
If you used the router configuration from the Fiber Location Installation section above then you can use any unused IP address from 10.0.0.2 through 10.0.0.255 as a management IP address for your devices. Keep a record of the IP address that you use so that you don’t use it again on another device and so you can get to the device later to manage the configuration. Most of the software platforms listed on this site will keep track of IP addresses for you so you don’t have to do it manually. Also make sure to change the password.
Your device configuration will vary dramatically based on what type of device you’re using and what frequency range it operates in. Read the manual for your device to make sure you’re configuring it properly. A few general tips:
- Plan your channel usage holistically. Channel planning is a large enough topic that I split it in to a separate page: Channel Planning.
- Make sure you configure your devices to be accessible remotely and test your configuration. Being able to remotely configure your devices will save you massive amounts of stress when problems come up on the network.
- If you are using licensed spectrum on any of your devices triple check that the configuration you are using matches your license. You can rack up big fines for mis-using licensed frequency.
Aim Backhauls
I’ve created a separate section for aiming backhauls in an attempt to make it easier to print out and take with you while working.
Ground / Inside Box
Refer to the diagram at the top of this section. If you choose to use a router at each tower the router will probably go in a box near the ground or inside a building. Here are some examples of boxes you can use:
-
Altelix Small, inexpensive boxes. No rack mount.
-
DDB Unlimited Large rack-mount style outdoor enclosures. AC and heating options.
-
IOIO Box Purpose built, weatherproof, cost-effective, network gear enclosures.
Notice that if you use an outdoor PoE switch without a router then you can reduce your ground / inside box to only provide power to the equipment on the roof. In this case your ground installation can be very minimal - just a DC power supply and possibly a battery backup system.
Battery Backup System
A badly maintained or insufficient battery backup system is probably worse than no battery backup system. It is entirely possible that your battery backup system will fail more often and in worse ways than the power goes out. In order to make sure that your battery backup system is worthwhile consider these suggestions:
- Monitor your backup system - The cheapest battery backup systems don’t have workable monitoring systems. Get one that you can monitor remotely with your network management system. It should be able to tell you when the power is out and how much battery time you have left.
- Test your backup system Most medium-grade battery backup systems will have a self-test sequence feature. You may even be able to schedule the self tests to run regularly and receive an email report. This will tell you how much time your backup system will give you in practice and also help you gauge when the batteries in the system are failing and need to be replaced.
- Ground your backup system Make sure to use a 3 prong plug in an outlet that actually has a real ground. Also connect the grounding lug on your battery backup device to a ground. Talk to an electrician if you’re not sure what to do here.
- Make sure the UPS has enough capacity to power your site Calculate the load your site will use and pick the UPS accordingly. I like to aim for 10 hours of runtime so that if the power goes out just as I go to bed I can leave it until morning. Most UPS manufacturers will provide a tool to calculate the runtime of the UPS based on the load. Here is the one from APC for example.
Something like this is a good place to start.
Test and Release to Production
When you have installed your equipment and powered everything up make sure to run some tests before you hook up your first customers. Drive to areas that should be covered from your access points with a CPE and connect yourself up and run some tests from a laptop. Make sure the Receive Signal Level reported by the CPE is within range of what you would expect. Make sure you are able to run a speedtest with results in line with what you expect. It’s good practice to test each device and record the stats from the installation so you can compare later.