Guide to Google Earth
Google Earth Pro is one of the best free tools available for planning wireless networks. Here are a few tips and tricks to make the most of the tool. Make sure you’re using the latest version of Google Earth Pro. Remember to save your work often! the program is a little unstable and crashes a lot.
Got the gist of GIS?
Outpost Plus is the organization behind startyourownisp.com. We're using Google Earth and other free and paid services to build solutions in the real world, and we're happy to discuss your project even if it's not in the telecom industry. Contact us to discuss your project.
Batch Geocoding
Sometimes you have a list of addresses you’d like to get imported as placemarks to view on Google Earth. To do that you’ll use a Batch Geocoding service.
Checking Line of Sight
You can use the measure distance tool and the line draw tool to check line of sight between 2 points on Google Earth.
- Use the ruler tool to measure the distance between the two points
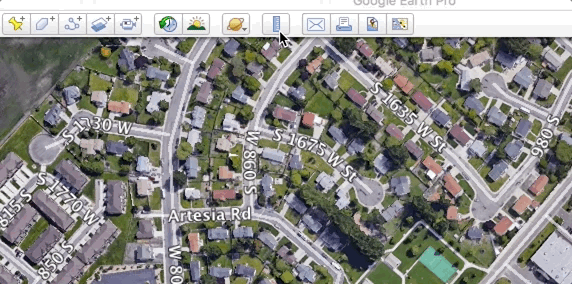
- The ruler tool will show you the distance and the azimuth between the two points
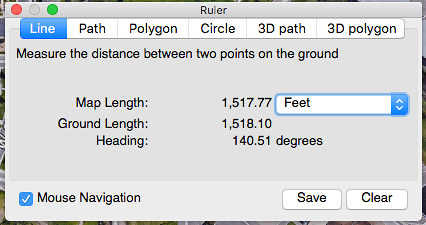
- Click ‘Save’ on the ruler tool. This will give you a line between the two points.
- Go to the ‘Altitude’ tab on the line properties
- Change ‘Clamped to Ground’ to ‘Relative to Ground’
- Set the Altitude to the height of the structures in meters (are the structures significantly different heights? See Lines with different heights below.)
- Check ‘Extend path to ground’
- You’ll end up with a line like this. Notice it’s going right through a large tree - no line of sight this time!
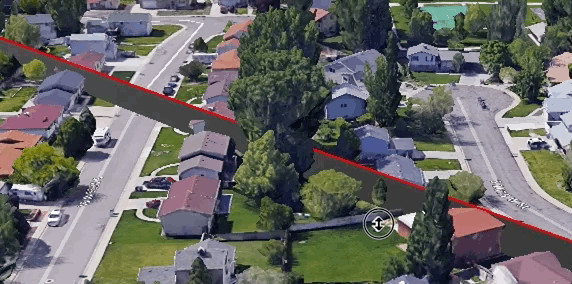
Lines with different heights
Sometimes you need to check the line of sight between two buildings that have very different heights. Unfortunately there’s not a way in the Google Earth interface to configure different heights on either end of the line, but there is a workaround:
- Create a line between two points like in the section above
- Find the line in the left panel Places pane (it will be called ‘Line Measure’ unless you changed the name)
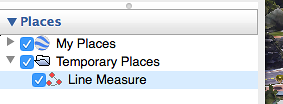
- Right-click on the line and select ‘Save Places As’
- Make sure to change the file type to KML (by default it will be KMZ)
- Save the file somewhere you can find it
- Open the file in your favorite text editor (I use Atom)
- Find this section. You’ll see both ends of the line in the ‘coordinates’ section - the first two numbers are the latitude and longitude and the third is the height above ground. Change one or both of them to match the height of the buildings. Save the file.
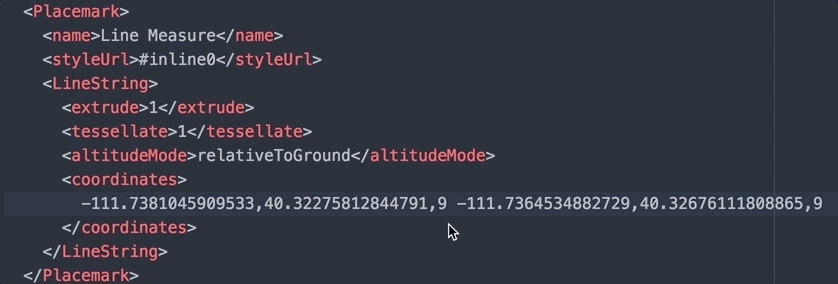
- Back in Google Earth open the modified KML file
Before:

After:

Advanced Google Earth
If you want to learn more about KMLs checkout our What is Keyhole Markup article
Elevation Profile
Right click on a line and select ‘Show Elevation Profile’. This will show you a graph with the elevation of the ground beneath the line. Useful for determining line of sight, especially for longer shots over uneven topology.
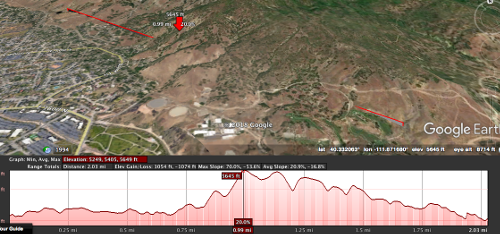
Viewshed
A viewshed will highlight all areas on the map that are visible from a specific point. Drop a placemarker, right click on it, and select ‘Show Viewshed’. A pop-up may ask to adjust the height of the marker - select ‘Adjust Automatically’. When the viewshed completes the areas on the map that have line of sight to the placemarker will be highlighted in green.
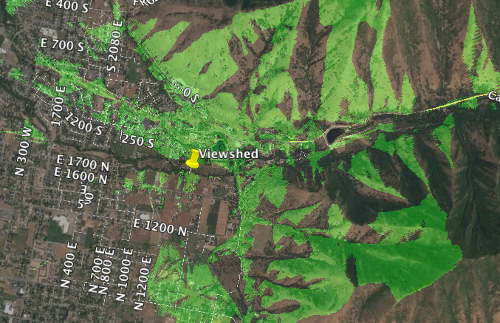
Install Planning
Use Google Earth to prep for a customer install before you go on site. Use the Ruler tool’s 3D Path option to make sure your ladder is tall enough to reach the roof:
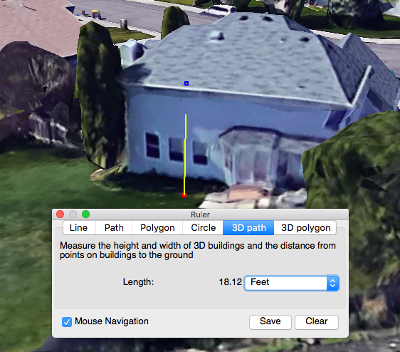
Draw a line from the customer’s home to your tower and take the image with you to the install. The ruler tool will give you an azimuth to use to aim the device and the line will help you identify landmarks to assist in aiming.
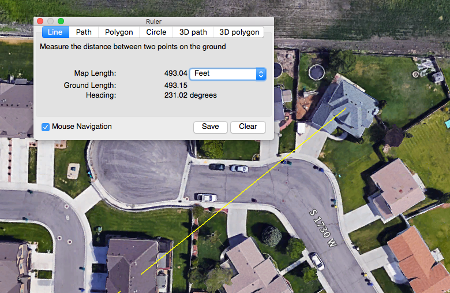
Google Maps Mobile - Aiming an Antenna
This tip is for Google Maps Mobile rather than Google Earth. While on a roof you can the use Google Maps ‘Measure Distance’ tool to assist in aiming an antenna.
- Long press on the location you are aiming toward (the tower)
- In the context menu that appears tap ‘Measure Distance’
- Pan the map back to your location and tap the + icon to add a point on the distance measurement
- Now you have a line on the map indicating where you need to aim. Switch to satellite view and find recognizable landmarks to aim toward.